WhatsApp almacena stickers, documentos, enlaces, fotos y videos, lo que puede rebasar su espacio de almacenamiento. Soluciona el problema con estos 5 trucos

Fernanda Ortiz Hernández / El Universal
Con el uso frecuente de WhatsApp aparece un problema común: la saturación de almacenamiento en tu dispositivo. Es posible que, tras recibir una advertencia sobre la “memoria insuficiente”, ya no puedas realizar descargas.
De acuerdo con el Centro de Ayuda de la app, para que funcione correctamente nuestro teléfono debe tener espacio de almacenamiento disponible. De lo contrario, la app podría volverse lenta o no responder de manera fluida.
A continuación, te presentamos 5 trucos para liberar espacio en WhatsApp y así puedas seguir utilizando la aplicación para enviar o recibir mensajes, archivos, fotos, documentos, enlaces y videos.
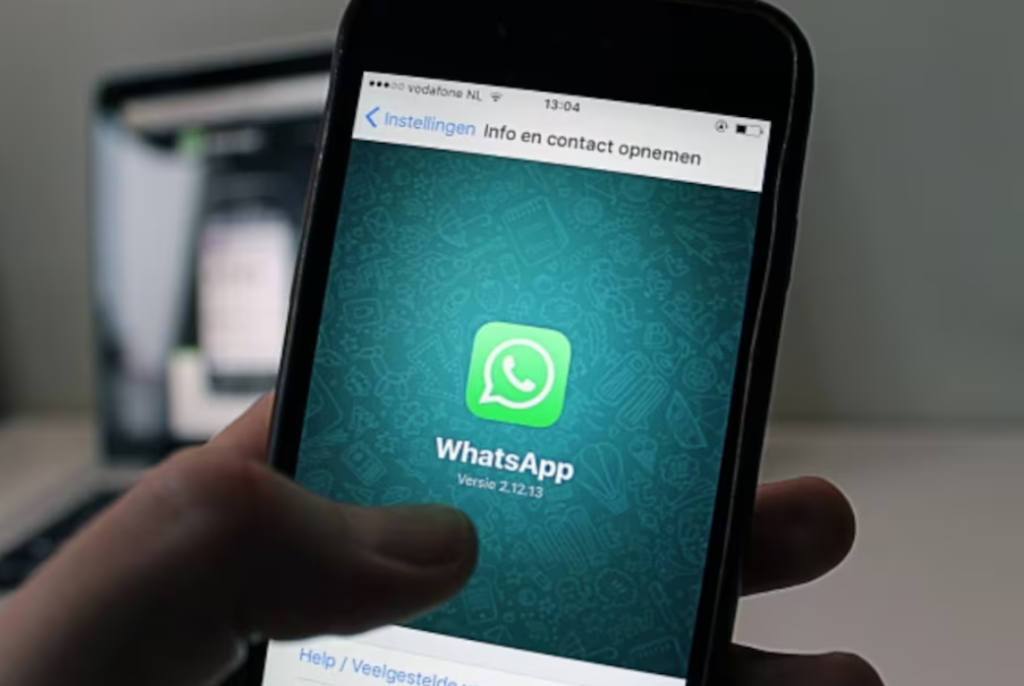
¿Qué pasa si te queda poco espacio en WhatsApp?
Tras enfrentarte a este problema, recibirás una “alerta de poco espacio de almacenamiento”. El mismo Centro de Ayuda nos explica que podríamos dejar de utilizar ciertas funciones, principalmente para la descarga y reproducción de contenido.
“Si la cantidad de almacenamiento disponible en el dispositivo llega a niveles sumamente bajos, es posible que WhatsApp no funcione correctamente”, explica Meta. En este caso, la aplicación te pedirá que liberes espacio para continuar utilizándola.
¿Cómo liberar espacio en WhatsApp?
1. Revisa el Almacenamiento Usado por WhatsApp
El primer paso para liberar espacio es saber cuánto almacenamiento está usando WhatsApp. Puedes hacerlo desde la propia aplicación:
- Abre WhatsApp y ve a «Configuración» (en la esquina superior derecha de la pantalla principal).
- Selecciona «Almacenamiento y datos» y luego «Uso de almacenamiento».
- Aquí podrás ver una lista de chats y el espacio que están ocupando.
2. Elimina Archivos y Chats Innecesarios
Una vez que identifiques los chats que ocupan más espacio, considera eliminar archivos innecesarios:
- Para eliminar archivos multimedia específicos: En el apartado «Uso de almacenamiento», selecciona el chat que deseas gestionar. Luego, toca «Gestionar mensajes» para ver fotos, videos y otros archivos. Puedes seleccionar y eliminar aquellos que ya no necesites.
- Para eliminar chats completos: Si algunos chats ya no son relevantes, puedes eliminarlos desde el menú principal del chat, tocando «Más opciones» (los tres puntos verticales) y luego «Eliminar chat».

3. Ajusta la configuración «Descarga Automática»
WhatsApp descarga automáticamente los archivos multimedia que recibes en los chats, lo que puede ocupar mucho espacio sin que te des cuenta. Para evitar esto:
- Ve a «Configuración», luego a «Almacenamiento y datos».
- Bajo «Descarga automática», ajusta las opciones para que solo se descarguen archivos multimedia cuando estés conectado al WiFi o configura la descarga manual si prefieres mayor control.
4. Usa la herramienta de Gestión de Espacio de WhatsApp
WhatsApp ofrece una herramienta interna para gestionar el almacenamiento:
- Ve a «Configuración», luego a «Almacenamiento y datos» y selecciona «Gestionar almacenamiento».
- Aquí podrás ver una lista de chats y el espacio que ocupan. La herramienta te permitirá eliminar archivos grandes o chats enteros de manera rápida.
5. Realiza Copias de Seguridad Regulares
Aunque las copias de seguridad no liberan espacio en el dispositivo directamente, te permiten limpiar archivos antiguos y asegurarte de que tus datos importantes estén guardados:
- Ve a «Configuración», luego a «Chats» y selecciona «Copia de seguridad de chats».
- Asegúrate de realizar copias de seguridad regulares en Google Drive (para Android) o iCloud (para iPhone) para evitar la pérdida de datos importantes.
Siguiendo estos pasos podrás mantener tu dispositivo móvil funcionando de manera eficiente y disfrutar de una experiencia de uso de WhatsApp.
Fuente: El Universal

